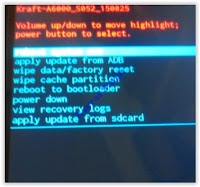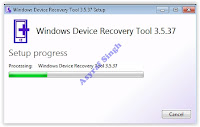[Guide] Flash ROM on Lenovo A1000 using .pac file run on Spreadtrum chipset.
Flash or Install Stock Rom Lenovo A1000. This guide only run on Lenovo A1000 which using Spreadtrum SC7730 chipset. Guidebelajar on this guide will show you how to flashing android device on Lenovo A1000 with a safe and simple step. Lenovo A1000 comes with 4.0 Inches wides TFT capacitive touchscreen, Android OS, v5.0 (Lollipop), and supported with Spreadtrum SC7731 chipset, Quad-core 1.3 GHz Cortex-A7, combined with 1 GB of RAM as their engine. And be equipped with 5 MP on main camera and VGA on secondary camera, And this device released 2015, September.
Flashing in android is the same way like a fresh install on the windows PC, So by performing a flash on Android, you will give a new performance to a new phone. One reason that you should perform a flash your android is because your Android gets a boot loop or when you failed to install Stock ROM Mod.
Do you know what is bootloop, Ok? now I will explain to you what is boot loop. Some people say that bootloop is a problem that occurred on an android system which the android system could not start up going to the home screen menu. And it's happened is automatically return to the initial state for the first time when you turn on the Lenovo A1000. And the device will stop to display on the smartphone logo.
Flashing in android is the same way like a fresh install on the windows PC, So by performing a flash on Android, you will give a new performance to a new phone. One reason that you should perform a flash your android is because your Android gets a boot loop or when you failed to install Stock ROM Mod.
Do you know what is bootloop, Ok? now I will explain to you what is boot loop. Some people say that bootloop is a problem that occurred on an android system which the android system could not start up going to the home screen menu. And it's happened is automatically return to the initial state for the first time when you turn on the Lenovo A1000. And the device will stop to display on the smartphone logo.
Now, follow the instructions list below, do it at your own risk.
Prepare Flash Lenovo A1000.
- A computer with Windows OS,
- Original USB Cable Lenovo A1000
- MTK Driver_Auto_Installer_v5.1453.03, Here or Here
- Stock Rom Here or Lollipop For Lenovo A1000. Here
- To ensure what is firmware used by your device now, you can check by going to Setting ->About -> Software Information ->Build Number.
- Flashing & Servicing must be undertaken by qualified personnel only.
Guide To Flash Lenovo A1000 On Spreadtrum Chipset Using. Pac File.
This is a step to flash Android Smartphone Run On Spreadtrum Chipset Using.Pac File,
- You need a computer with Windows OS
- Turn Off your android device.
- Download appropriate Spreadtrum USB Driver for your android devices.(If needed), here
- After you finish download spreadtrum USB driver, now install it on your computer. (you can skip this step if this driver already installed)
- Download latest SPD Upgrade Tool sometimes this tool called with Spreadtrum Flash Tool. (Spreadtrum Upgrade tool R.2.9.2015) or you can find this tool on the package. Here
- When the download is done. extract this tool from a specified folder on your computer.
- After this tool extracted, you will able to see the picture like shown below.
Spreadtrum upgrade tool - Then, Double click on upgradedownload.exe to open Spreadtrum Flash Tool.
Spreadtrum upgrade tool - When this tool is launched, now connect your android smartphone to your computer.
Spreadtrum upgrade tool - Once your android is successfully connected to your computer, Now click load packed button to add.Pac file (this is firmware or stock ROM that comes as .pac).
- When you have successfully added the .Pac file in Spreadtrum Upgrade Tool, click on the Start Downloading button to begin the flashing.

Spreadtrum upgrade tool - During the flashing process, your device will restart automatically.
Spreadtrum upgrade tool - Once flashing your android is completed, you will be able to see the Green Passed Message in Spreadtrum Upgrade Tool.
Spreadtrum upgrade tool - Now you have successfully flashed your Android Device using Spreadtrum Upgrade Tool.
- To check your new firmware, you can go to settings -> About Phone ->Check Firmware
- Finish, now you have successfully Flash Rom on Lenovo A1000 using .pac file run on Spreadtrum chipset.
 |
| Spreadtrum upgrade tool |