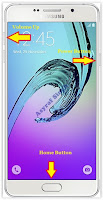[Guide] Flash / Update Firmware Samsung Galaxy S7 EDGE SM-G935F Using ODIN v3.11.1.
Flash Stock Firmware On Samsung GALAXY S7 EDGE SM-G935F. This guide shows you how to flash a stock ROM on Samsung GALAXY S7 EDGE SM-G935F using Odin V3.11.1 software. Before you decide to use this guide, we recommend using Samsung’s own utilities, Samsung Kies and OTA (Over-the-air). Only use this guide if you are 100% sure about the risks involved in flashing your device. guidebelajar is not responsible for any damage caused by following this guide.
This Samsung Android device is released on 2016, March. and available on USA, Global, and Southeast Asia. Samsung GALAXY S7 EDGE SM-G935F is the smartphone with 5,1 Inch Super AMOLED capacitive touchscreen, 16M colors, work on Android OS, v6.0 (Marshmallow), with Quad-core 1.8 GHz dual-core 2.15 GHz Kryo & dual-core 1.6 GHz Kryo CPU, Qualcomm MSM8996 Snapdragon 820 chipset, Adreno 530 GPU, combined with 4 GB of RAM and 12 MP of Main camera and 5 MP on secondary camera.
This Samsung Android device is released on 2016, March. and available on USA, Global, and Southeast Asia. Samsung GALAXY S7 EDGE SM-G935F is the smartphone with 5,1 Inch Super AMOLED capacitive touchscreen, 16M colors, work on Android OS, v6.0 (Marshmallow), with Quad-core 1.8 GHz dual-core 2.15 GHz Kryo & dual-core 1.6 GHz Kryo CPU, Qualcomm MSM8996 Snapdragon 820 chipset, Adreno 530 GPU, combined with 4 GB of RAM and 12 MP of Main camera and 5 MP on secondary camera.
Flashing process in Android Smartphone is like reinstall process on windows computer PC, with flash your Samsung GALAXY S7 EDGE SM-G935F android device you can unbrick, downgrade, manually upgrade (instead of updating via OTA or Samsung Smart Switch), or restore Samsung's stock firmware instead of custom ROM. I make this guide just for you as user all Samsung GALAXY S7 EDGE SM-G935F variant.
You need to read this guide carefully so you can get the best result flashing on your Samsung GALAXY S7 EDGE SM-G935F. Cause you need to download the necessary file, you must ensure that you have good internet connection on your computer device, this guide using a windows computer.
Initial Step To Flash Samsung GALAXY S7 EDGE SM-G935F
Now, we have reached the beginning guide, so you must to do initial step to ensure everything run smoothly.
- Make sure your Samsung GALAXY S7 EDGE SM-G935F battery is not in a low battery state, a minimum of 80%. If the battery runs out in the middle of the Root, it can lead to failure
- Always perform backup your important data before flashing process, Cause this process will delete or erase the data in memory.
- Make sure you have installed a Latest of Driver Samsung that support your Smartphone, If you don't have, please download here
- Original USB cable driver for your Samsung GALAXY S7 EDGE SM-G935F.
- Download Samsung Smart Switch, Here
- Download Odin V3.11.1, Here
- Firmware Samsung GALAXY S7 EDGE, you must Log In to download firmware via this link.
- SM-G935F - Australia, Netherlands, United Kingdoms, Spain, New Zealand, Greece, Peru, Israel, France, Portugal, Poland, Italy, Argentina, Papua New Guinea, Ireland, Jamaica, Colombia, Turkey, Luxembourg, Macedonia, Hungary, Sweden, Romania, Bulgaria, Austria, Croatia, Bosnia, Slovenia, Mauritius, Morocco, Netherlands, Switzerland, Cyprus, Belgium, South Africa, Slovakia. Direct Link.
Main Guide To Flash Samsung GALAXY S7 EDGE SM-G935F
- You must download all necessary file. (Samsung USB driver or Smart Switch and Odin)
- Then you must install all driver or Samsung smart switch on your computer or PC.
- Extract Odin V3.11.1. file in the destination folder.
- To download Samsung firmware you must visit sammobile.com/firmwares/, you can download specific firmware file for your device model number. you must Log In to your registered account on this website.
- On the row menu at the top of the page, you can select firmware.
- Then you must enter in the search bar with your phone model number.
- Then select your country/carrier.
- Then you click on the available country link.
- For a Non-Premium member, you can Select regular download.
- And Download button again. Approximately file size is 1,9 GB
- Wait until your file finishes downloading, after that you must extract all firmware file on a specific folder on your computer.
- This is your file.
- Switch Off your Samsung GALAXY S7 EDGE SM-G935F to start flashing process.
- Then, you must run Odin3 v3.11.1 by right click on Odin.exe and select Run as Administrator.
- When a program is running, now you can click AP, and navigate to the *.tar or *.tar.md5 firmware file.
- Now your firmware file has been inserted in Odin3
- Then, Enter download mode your Samsung GALAXY S7 EDGE SM-G935F by pressing and hold Volume Down Button + Home Button + Power Button. Hold and press all button until your phone vibrates and LCD show menu.
- And you will see a picture like this on your LCD screen.
- On this mode, now you must connect your Samsung GALAXY S7 EDGE SM-G935F to your PC / laptop using a USB cable.
- After your phone connected, you will see a message appear that show your device added and there is info on the ID: COM at top left corner. Keep in mind for this COM vary depending on the PC / Laptop. Just Ignore all, in this picture you will see that your device is detected on (COM 5)
- Make sure re-partition is NOT ticked
- When everything already you can click Start Button. at the bottom left corner
- Just wait for the process to run about 2-5 minutes, and make sure there is no interference in this process.
- When complete it will display a notification PASS and your smartphone Samsung GALAXY S7 EDGE SM-G935F will automatically restart.
- Wait for your device to boot up, it will take a while.
- When your Samsung GALAXY S7 EDGE SM-G935F is ready to use, you can check your firmware update version by dial *#1234# on the dial pad.
- And you will see your new firmware version.
- Finish.
 |
| download mode Samsung GALAXY S7 EDGE SM-G935F |
 |
| Download Mode GALAXY S7 EDGE SM-G935F |
 |
| dial pad Samsung GALAXY S7 EDGE SM-G935F |
 |
| firmware version samsung GALAXY S7 EDGE SM-G935F |
Warning.
Never disconnect the USB cable while flashing process is running.Install Samsung Mobile Driver or Samsung Smart Switch if you don't see a sign in Odin.
Flash your Samsung GALAXY S7 EDGE SM-G935F device at your own risk.
Flashing firmware's which contains more than one *.tar.md5 file will wipe all data on internal storage. Flashing official/stock firmware won't increase the binary flash nor KNOX WARRANTY VOID counter and won't cancel the Samsung GALAXY S7 EDGE SM-G935F device's warranty.